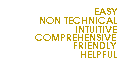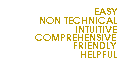| |
 Hot Topic #1 , "Using KPPP To connect to the Internet" Hot Topic #1 , "Using KPPP To connect to the Internet"
1. Where to obtain KPPP if you 'aint already got it
2. Why use KPPP?
3. Setting up KPPP
4. Using KPPP
Where to obtain KPPP if you 'aint already got it
You can get KPPP from http://apps.kde.com
It usually comes as part of KDE, so do check you don't already have it. It can be downloaded in variousnloaded in various
forms, including RPM, DEB and tar.gz.
Please also note, that you need the standard Linux PPP suite, which is installed by default by almost all Linux distributions. You can tell if this is installed by running the following command 'whereis pppd'. If it spits out 'pppd:' without any location of the file - you don't have it. Get downloading! www.freshmeat.net
Why use KPPP?
There are many other tools that can connect you to the net with Linux. Some may even be better, but
I find that KPPP has matured quite well, as with the rest of KDE and it's features are amongst the best.
Gnome's dialler(s) are somewhat behind compared to KDE's offering. There are also lots of other, smaller
console based connection tools as well, and you may use them when you get a bit better with using the net
and Linux with your modem.
Using KPPP
Presuming that you have installed KPPP or that it has already been installed with your distribution you can find it iny your K Menu, under Internet, either as KPPP or as Internet Dialer. When you start it up (I'm using KDE 2.1.1 for this example), it looks like this:

The part that reads 'Connect to:' relates to the account that you have set up. At this point you can choose from any of the selected accounts that you have already set up.
Login ID is the username that was supplied to you by your ISP. Enter it here.
Password is the password that was supplied to you by your ISP. Enter it carefully here
Pressing Connect will connect you to the selected account.
Pressing Setup will bring up the following dialogue, which you need to do if you have not yet set up an account:

The first dialogue in the kppp configuration screen is the Account Setup dialogue. If you have no accounts set up, press New.

You will see a new dialogue: Edit Account appear.
In this default dialogue for Edit Account, enter a name you would like to use for the account. It can be anything relevant. Put this name in the box entitled 'Connection Name'.
Add the telephone number to the connection in the Phone number box, by pressing the Add button beside the phone number box.
Most ISPs use CHAP Authentication today, so make sure the pull-down menu for Authentication is set to CHAP. If you are having connection troubles -- ie: not getting connected at all, you may want to try PAP later on.
Next, click on the IP button on the Edit Account dialogue.

Unless your ISP provides you with a STATIC IP, which is unusual today, click the Dynamic IP address radio button and click on the Gateway tab.

Unless you have any special networking setup in where you use a gateway to access the Internet, select the radio button reading 'Default Gateway'. Otherwise input the default gateway IP that your ISP or Administrator has provided to you in the Static Gateway box.
Check the box that reads 'Assign the Default Route to this Gateway'
Click the DNS tab at the top of the dialogue

Leave the domain name box blank, and click the radio box that reads 'Manual'.
Here you will need the IPs of your ISPs DNS Nameservers. If you do not have these IPs, you will have to contact your ISP for them. You cannot use the Internet without access to a nameserver of sorts. If you have another nameserver other than your ISPs (ie a nameserver on a local area network), you might be able to place these IPs in here, but generally, your ISPs Nameserver IPs go here. Usually an ISP provides 2 DNS IPs.
Once you have added the DNS IPs, you should really disable any existing DNS servers on your network for the period of the PPP connection, so check the box 'Disable existing DNS servers during connection' unless you have a good reason not to.
Click the Execute tab at the top of the dialogue.

This text is not usually necessary, but if you have a default gateway already instated in your network configuration, you may need to enter the following text 'route add default ppp0' in the box that reads 'Upon Connect'. This allows your system to forget it's current default route, and use the route that ppp provides. Use this only if you have an existing default gateway, and you are having bothers keeping a connection.
Press the OK button to save the changes, and return to the kppp Configuration dialogue.

Press the Device tab on the kppp Configuration dialogue.
At this point, you can choose the port that your modem is on. Here is a comparison table to MS-DOS COM ports to help you:
| COM Port |
Linux Name |
| COM1 |
/dev/ttyS0 |
| COM2 |
/dev/ttyS1 |
| COM3 |
/dev/ttyS2 |
| COM4 |
/dev/ttyS3 |
Remember: Internal PCI WinModems generally don't work under Linux! - These modems usually tend to run on Com 5, 6, 7, 8 on Windows, which are virtual COM ports
Select from the drop-down Modem Device list, the port that your modem is on.
Accept the default flow control of CRTSCTS, do not change this unless you have a good reason, like an instruction to do so from your ISP
Accept the default Line Termination string 'CR'. Again don't change this unless you have good reason to
If you have a 56K modem, select 57600 from the connection speed drop down list. If you have a slower modem, choose their relevant speeds (eg: 38400 or 28800).
Check over all of the settings that you have made and press the OK button ok the Kppp Configuration dialogue. You will be returned to the main KPPP dialogue, with the account that you just created selected. Press Connect and hope for the best.
If you don't get connected and it instantly dies (does not even pick up the line), check to see if your modem is compatible with Linux - It generally needs to be a Hardware modem (ie: either an ISA Card modem or an External modem). If your modem is a PCI Modem, it is highly likely that it is a WinModem (made especially for windows, usually cheap, nasty, useless modems). Check to see if your modem is compatible with your Linux distribution, at somewhere like www.linmodems.org or www.lindrivers.com
If you do get connected but are instantly disconnected, check to see if your username and password are correct. If you are definite, try changing things like CHAP to PAP, or the flow control
If you get connected and are not disconnected, but you can't seem to access any web pages or anything, double check that the correct DNS IPs have been specified.
|